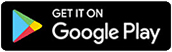Within Online Banking you can view your eStatements, change your address, change your password, reorder checks, request a stop payment, apply for a loan and more. Online Banking can also be customized to fit your needs:
Online Banking Viewing
We recommend using the latest version of the following web browsers:
Firefox
- Click the menu button at the right side of the Firefox toolbar (the three horizontal lines), then go to Help and select About Firebox.
- The About Mozilla Firefox window will open, and Firefox will automatically check for updates. If an update is available, it will be downloaded.
- Once the download is complete, click Restart to update Firefox.
Chrome
- Automatic Update (Recommended)
- To check if Chrome browser is up to date:
- Click the three dots in the top-right corner of the browser
- Select Help > About Google Chrome
- If an update is available, it will start downloading automatically.
- After the update is complete, click Relaunch to restart the browser.
Safari – To access third party applications in Safari, please be sure your Privacy & Security settings are set to not block cookies and not prevent cross-site tracking
Edge
- Automatic Update (Recommended)
- To check if Edge browser is up to date:
- Click the three dots in the top-right corner of the browser
- Select Settings
- Scroll down to the ‘About Microsoft Edge’
- If it shows that an update is available, click Download and install.
- After the update is complete, restart your browser.
To check that you are on the latest browser version, please visit whatismybrowser.com
Accounts
Account Summary
Get up-to-the-minute account balances, loan balances and account histories on the account summary page, and view six months of payment and transaction history. While under the Account tab and sub-tabs, you may click the Printer Friendly button in the upper right-hand corner. This creates a page formatted specifically for printing.
Pending Transactions and Deposits
View pending transactions to your checking account. A pending transaction is a type of “hold” on your account that affects your available balance. Your account balance can often differ from your available balance due to a pending transaction or “hold” on your account. For example, gas stations often “hold” up to $75 or more from your account when you fill up even though your final transaction amount may only be $30. That gas station transaction will eventually clear your account for $30 but they “hold” the funds from your available balance until the transaction clears. Regularly viewing your pending transactions may help you avoid unexpected overdraft fees.
Export
Online Banking offers the ability to download your account information. Easily export account information directly into your personal financial management software or export to a Comma Separated Value (CSV) file.
Quicken Setup
- Choose “Altra Federal CU” as the institution when you activate your accounts in Quicken.
- Do not choose “Altra Federal Credit Union”, you will be connecting to a deactivated account.
Loan Summary
The Loan Summary section displays a general overview of your loans, including the loan title, type, balance, available balance, rate, payment and the due date. To view the details of your loan, click on the loan title name. Your current transaction activity will then be displayed.
You may also view up to six months of your account history by going to the Next History Date Range, selecting dates using the fields provided and clicking More History.
Credit Cards
The Credit Card section displays an overview of your credit card accounts.
To view the details:
- Click the credit card link (shown as the last 4 digits of card number) in the Credit Card section of the summary page.
- Click the “Card Details & Payment Options” button at bottom of page. You will then be taken to a separate screen where you can view transaction history, make payments, view your statement, add or remove a card on your account, and more.
Bill Pay & eBills
Bill Pay
Our free Bill Pay system works just like an online checkbook. You control what bills are paid, payment date, and amount paid. Set up one time or recurring payments, expedite payments, send money online to another person with just an email address, or edit payments as needed – nothing comes out of your account until you say so.
To set up Bill Pay, click the Bill Pay tab within online banking, then accept the Agreement. You will be able to begin paying bills immediately.
eBill (Electronic Bill Presentment)
You can have your bills sent directly to Altra Online Bill Pay electronically! View, print, and pay bills securely within Online Banking and get up to 12 months of billing and payment history. To enroll, click the “enroll in eBill” link below each bill payee listed on your Bill Pay account.
Altra Mobile Deposit
Use your smart phone or tablet to transmit check images for deposit. No need to mail or visit a branch, the image of your check will cleared in seconds and deposited into your account.
Get details on Altra Mobile Deposit.
Transfers
Account Transfer
It’s easy to transfer money between your credit union accounts (savings, checking or loans). All of your Online Banking transactions are secure and you receive a transfer confirmation number for your records.
The completion of a transfer is subject to the availability of sufficient funds in the account you are transferring from. If you do not have sufficient funds, the transaction will not be completed.
To transfer funds:
- Click on Accounts tab.
- Click on the Transfer sub-tab.
- Enter the amount you’d like to transfer in the field provided. Do not include dollar signs or commas.
- Select the account you would like to transfer from (only eligible accounts will appear).
- Select the account you would like to transfer to (only eligible accounts will appear). If you are transferring funds to a different member number, their eligible accounts will be displayed next to their member number.
- Click on Transfer.
Scheduled Transfers
You can schedule a transfer to occur at a certain date and time in the future. You can set up the transfer to happen once, or on a reoccurring basis. To view or modify the scheduled transfers that you have set up for your account, click the Accounts tab and select Scheduled Transfers.
To Add a new scheduled transfer:
- Click the Accounts tab and select Scheduled Transfers.
- Click Create New Scheduled Transfer link
To view the scheduled transfers for the current month:
- Click the Accounts tab and select Scheduled Transfers.
- Click on Transfers by Month
To view the next or previous months transfers
- Click the Accounts tab and select Scheduled Transfers.
- Click the “Previous Month” or “Next Month” links
To edit or delete a scheduled transfer
- Click the Accounts tab and select Scheduled Transfers
- Click on All schedules
- Click on the description of the transfer (highlighted in blue)
- Select the edit or delete option
Cross-Account Transfers
If you have a cross-account transfer set up, you may also transfer funds to another member’s account or account number.
Click here for the quick steps to make cross-account transfers.
External Account Transfers / Linked Accounts
You can add account to account transfers using the external accounts menu item. This will allow you to transfer or receive money to a different account at a different financial institution.
To link to another account:
- Click on Accounts tab and select External Accounts sub-tab.
- Select Financial Institution Account in the account type drop down.
- Add the financial institution information in the text boxes below the drop down.
- Click Add Account.
- Confirm the financial institution information.
Please note: In order to complete the verification process, you will have two small transactions that will be transferred to the external account. The amount of the transactions will need to be verified. Once you identify these transactions, you will return to the external accounts page and press “complete verification”. If the amounts entered match the amounts of the transactions, then the account will be enabled for external funds transfers.
Statements
eStatements
Your monthly account statement can be viewed online! At the touch of your fingertips and in a secure environment, you have access to your monthly account statement including history. Plus you save both time and money by receiving your statement electronically instead of by mail. By choosing to view your statement online, you help us save paper, postage and other natural resources.
Set Up eStatements
Click on eStatements within the Online Services tab. Verify your email address then click ‘I Consent’ at the bottom of the eStatement Sign-up. You will receive a message stating that your account is currently being set-up. If you are unable to view the eStatement page by the next day, please contact Altra at 800-755-0055.
eNotices
When you register for eStatements, you consent to receive your periodic account statements and other notices online through our eStatement service. We will send you an e-mail whenever your monthly statement, account notice, or tax form is available for review, as well as a link to our website to access and view these documents.
Credit Card eStatement
To view your credit card eStatement:
- Click the credit card link (shown as the last 4 digits of card number) in the Credit Card section of the summary page.
- Click the “Card Details & Payment Options” button at bottom of page. You will then be taken to a separate screen where you can view transaction history, make payments, view your statement, add or remove a card on your account, and more.
Online Services
Travel Notification
Please enter the last 4 digits of any debit and/or credit card number you would like notated. The information provided informs our fraud team to expect purchases out of your normal purchasing area, but in some cases, merchants still could be flagged for potential fraud.
List travel destination with any cities/states/countries you may be passing through whether driving or flying (eg: Flying La Crosse, WI to Los Angeles, CA via Chicago; Driving La Crosse, WI to Denver, CO via MN, IA, NE). Select your preferred method of contact while traveling.
Direct Deposit Information
To look up routing number and MICR number:
- Click on the Online Services tab.
- Click on Direct Deposit Information.
Use this on any applicable forms in which you are enrolling for Direct Deposit into this account.
Check reorder
You may place an order for a new check supply online so long as there are no changes to the address or check style that you’ve previously ordered through the credit union. If your address has changed since your last order of checks, you will need to visit a branch or mail your order form in with any corrections. If you proceed to order checks through this service, the checks will be printed with the same address as your last order. If any other personal information has changed, please contact the credit union directly.
To order a new check supply:
- Click on the Online Services tab.
- Click on Check Reorder and follow the onscreen instructions.
Stop Payment
You may place a stop payment on personal checks or transactions online. If you need to place a stop payment on an electronic check, please visit your nearest branch location or contact the credit union. A stop payment fee of $35.00 will be deducted from your account for each stop payment request made. The request will be valid for 6 months after the date of the request. Please note: Stop payments on checks are not guaranteed until 48 hours after the date of request.
To request a stop payment on a single check:
- Click on the Online Services tab.
- Click on Stop Payment.
- Select “Place stop payment on the following account.”
- Select the account you would like to stop a payment on.
- Click Continue.
- Enter the number of the check.
- Select a reason for the stop payment request from the drop-down menu.
- Click Continue and you will receive a confirmation that your stop payment has been placed.
To request a stop payment on range of checks:
- Click on the Online Services tab.
- Click on Stop Payment.
- Select “Place stop payment on the following account.”
- Select the account you would like to stop a payment on.
- Click Continue.
- Enter the beginning check number and ending check number for the checks you would like to stop.
- Select a reason for the stop payment request from the drop-down menu.
- Click Continue and you will receive a confirmation that your stop payment has been placed.
If you would like to view existing stop payment requests:
- Click on the Online Services tab.
- Click on Stop Payment.
- Select “Review existing stop payments from the following account.”
- Click Continue.
- A table listing all of your stop payments will be displayed.
Visa Gift Card Activation
To activate your card, get information or card balance, visit www.altra.org 24-hours a day. From the home page, navigate to Personal > Altra Visa Gift Cards and click on Activate & Register Gift Card.
You may also activate the Card by calling 866-902-6082. A PIN will automatically be assigned after the Card is activated. Please sign the back before you can use the Card.
Overdraft Opt-In / Overdraft Privilege & Reg E (Courtesy Pay)
Overdraft Privilege allows Altra to consider, without obligation, paying occasional and reasonable overdrafts for a member in good standing. This service is valuable if you make a mistake, have an unexpected expense, or make a deposit that cannot immediately be credited. Having NSF items paid instead of being returned unpaid helps you avoid the inconvenience, expense, and embarrassment of having a check returned. With Overdraft Privilege, we will charge you a fee of $35 each time we pay an overdraft.
Member Profile
Update My Personal Information
Update your address and phone number(s), and/or email on file at any time. If you have multiple accounts with us, you will need to update your contact information with each account separately. If you have a Visa® account with us, your address and phone number(s) will be updated automatically. Please note: Foreign addresses and phone numbers cannot be updated online.
To update your address, phone number, and/or email address:
- Click on the Member Profile link.
- Click on Update My Personal Information sub-tab
- Enter your updated address, phone number(s), and/or email address in the appropriate fields provided. Please do not use any symbols or special characters.
- Click Submit and you will receive a confirmation that your information has been updated.
Change User ID
Personalize your Username below for use when logging on to your account. Username’s must be 5 to 25 letters and/or numbers. You may not use your Altra account number as your User ID or as any portion of your User ID.
- Click on the Member Profile link.
- Click on Changer User ID sub-tab
Change History Date Range
The Change History Date Range allows you to select what account history dates you would like to have displayed. By default, only the current month’s history is displayed.
To change your history date range:
- Click on the Member Profile link.
- Click on Change History Date Range.
- Select a date range by selecting one of the date range descriptions.
- Click on Change Date Range to save your changes.
Create Account Nickname
Personalize the account names that are displayed in home banking for easier recognition.
To create or update an account nickname:
- Click on the Member Profile link.
- Click on Create Account Nickname.
- Modify your account nickname in the field provided to the right of the account name.
- Click on Submit to save your changes.
- To restore the system default name, delete the nickname from the provided field and click on Submit to save your changes.
Security Options
Change Password
You may change your online banking password at any time. For security purposes, it is recommended you change your password every six months. Passwords must be 10-25 characters in length and are required to have at least 3 of the 4 categories: Uppercase letter, Lowercase letter, Number, Special Characters (excluding ~). Passwords must not include your social security number, your account number or be one of your three previous passwords. Remember, passwords are case-sensitive!
Here are some tips on making your username and password complex, and your accounts protected:
- Avoid using just your first and last name.
- Mix and match: Combine uppercase, lowercase, numbers, and symbols.
- Use different passwords for your different accounts.
- Steer clear of predictable and common choices such as "Password123".
To change your password:
- Click on the Security Options link.
- Click on Change Password.
- Enter your current password in the “Old Password” field.
- Enter a new password in the “New Password” field. Must be 10-25 characters and include 3 of the 4 categories: Uppercase letter, Lowercase letter, Number, Special Character (excluding ~)
- Cannot be your TIN or Altra account number
- Cannot be any of your 3 previous passwords
- Re-enter New Password, then click “Submit”.
IMPORTANT: We do not have access to your password. In the case of a forgotten password, please use our password reset tool or contact us to reset your password.
Security Log On Options
You can use this page to configure your log on security options. Use the security challenge section to change your challenge questions. Use the security code section if you want to receive a security code to your mobile phone/e-mail instead of being challenged by the security questions.
Security Challenge
To change challenge questions:
-
- Click on Security Options.
- Click Change Challenge Questions
- Update your challenge questions
- Click on Submit.
Security Code
Activate the one-time security code feature. Receive a one-time security code each time you login to authenticate your identity. Click Activate.
Add Account Security Code
An account Security Code provides an additional layer of security to your account when you contact Altra or visit an Altra branch and may be asked in lieu of other personal identifying information such as date of birth and social security number which can be easily fraudulently accessed.
To get Security Code:
Use our secure message form to add or update your account Security Code to the Primary Account holder’s profile. The Altra representative will ask for either your Security Code or Account Password each time you stop into an office, call for information, or to complete a transaction.
Change Your Timeout
The Change Your Timeout feature allows you to set the number of minutes of inactivity in your Online Banking session before the system automatically logs you out.
To change your timeout:
- Click on the User Options link.
- Click on Timeout.
- Select the number of minutes from the drop-down menu.
- Click on Change Timeout to save your changes.
Mobile Services
Mobile apps
Altra Mobile apps are available for Android, iPhone or iPad. Search for “Altra Mobile” in the App Store or Google Play.
Get Mobile app setup instructions.
Troubleshooting
Error Messages
To show us the exact error message that you are receiving, display the error message on your screen then press Print Screen on your computer’s keyboard. This will transfer the image to your clipboard which can then be pasted into a Word document or other application.
When experiencing an error message, try the following steps before contacting Altra:
- Clear the browser cache, reload, or refresh (Ctrl + F5)
- Log out of Online Banking and close the browser.
- Retry.
After trying this and you still continue to receive the error message, please contact Altra. When reporting problems to us, please have as much information ready as possible (e.g. when the problem occurred, browser version, etc.).
Common Error Messages
The following errors may occur when accessing Online Banking:
- Account verification error.
Your password is incorrect. Verify the password and re-enter it. Check to make sure the Caps Lock is not on. Passwords are case-sensitive; the Caps Lock may alter the way your password is being entered. - The account has been locked.
You have had too many invalid login attempts. As a security measure, Online Banking will allow three invalid password attempts and will lock out the account on the fourth try. To reset your password, please use our password reset tool or contact us for assistance. - We’re sorry, we are unable to process your request at this time.
Online Banking is temporarily down for system maintenance. Try again periodically. If the message is displayed repeatedly, contact us.
Unsuccessful Quicken download
To export your transactions, click on the Accounts tab, then click on Export.
- Choose the account and the dates you would like to export history for.
- Select Quicken as your Export format, and click the Download Data button. Do this for each account you wish to export.
- Open Quicken. The exported history items will be automatically uploaded.
Contact Us
Our Member Contact Center and Live Chat are available Monday through Friday, 7:30 a.m. – 5:30 p.m. CST to assist you. If your email was received before 3:00 p.m. on a business day, you can expect a reply that day. If your e-mail was received after 3:00 p.m. CST, you will receive a reply as soon as possible on the next business day.
View Messages
View any messages you have sent us through our secure message system, or any responses to the messages you have sent.
Send a New Message
Send a message through our secure system to contact us with your specific questions.
Telephone Numbers
Contact us directly through our Member Contact Center.
Find a Branch
Altra Federal Credit Union has branches in Arkansas, Colorado, Kentucky, Minnesota, New Jersey, Tennessee, Texas, and Wisconsin.
Live Chat
Click the Live Chat button at the top of the online banking page to chat with an Altra Member Contact Specialist who will respond to your questions in real time.