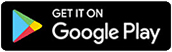First-time Users
Access step-by-step instructions and troubleshooting tips by clicking the link below.
Prefer a printable option? Click here for printable instructions and troubleshooting tips.
Download our Quick Start Guide (English) or Quick Start Guide (Spanish).
Initial Setup
Step 1 – Log In as a New User
The first time you Log In, you will need to set up a New User Profile
- Visit www.altra.org.
- Locate the Online Banking Log In area in the upper right-hand side of the screen.
- Click on New Users button.
- Enter User ID: Use your Altra member number.
- Enter Password: Use the last 4–digits of the primary account holder’s Social Security Number.
Step 2 – Update your email address (if prompted)
Your email address allows us to contact you with important information about your account. It is very important that you update your email address in Online Banking if it ever changes.
Step 3 – Verification
You will be asked to verify your identity by entering the last 4-digits of the Primary account holder’s Social Security Number, their zip code and their birth date.
Step 4 – Change Password / User ID
For security, you will be required to change your Password and User ID upon initial registration
Enter your Automated Phone Banking PIN: Use the last 4-digits of the Primary account holder’s Social Security Number.
Enter New Password:
- Must be 10 to 25 characters
- Must contain 3 of the 4 categories:
- Uppercase letter
- Lowercase letter
- Number
- Special Character (excluding ~)
- Cannot be your TIN or Altra account number
- Cannot be any of your 3 previous passwords
Re-enter New Password, then click “Submit”.
On the following page Enter a New User ID.
Step 5 – Accept Online Banking Agreement
You must accept the Online Banking Agreement to access Online Banking. This agreement also contains important information regarding eStatements, eNotices, Bill Pay and transfer information.
Step 6 – Multilayer Authentication
You will be asked to select three Security Challenge questions and
answers to help protect against ID Theft and Online Fraud. The initial setup of these questions can be bypassed up to 3 times. Once the
questions are set up, each time you log in thereafter, you’ll be asked to answer two challenge questions. You may select the checkbox on this screen to avoid having to answer these questions each time you log in only if you are using a non-public computer.
Step 7 – Signup Complete
Explore
Free Bill Pay
Our free Bill Pay system works just like an online checkbook. You control what bills are paid, when they’re paid and the amount. You can even choose to receive bills electronically.
Click the Bill Pay tab within Online Banking, then accept the Agreement. You will be able to begin paying bills immediately.
View eStatements
Click on eStatements the tab. Verify your email address then click ‘I Consent’ at the bottom of the eStatement Sign-up. You will receive a message stating that your account is currently being set-up. If you are unable to view the eStatement page by the next day, please contact Altra.
Mobile apps
Altra offers free apps for iPhone, iPad, and Android; search for Altra Mobile in the iTunes Store or Google Play.
Get Mobile app setup instructions.
Quicken Setup
Choose “Altra Federal CU” as the institution when you activate your accounts in Quicken. If you choose “Altra Federal Credit Union”, you will be connecting to the deactivated account.
Online Banking Viewing
We recommend using the latest version of the following web browsers:
-
Firefox
- Click the menu button at the right side of the Firefox toolbar (the three horizontal lines), then go to Help and select About Firebox.
- The About Mozilla Firefox window will open, and Firefox will automatically check for updates. If an update is available, it will be downloaded.
- Once the download is complete, click Restart to update Firefox.
Chrome
- Automatic Update (Recommended)
- To check if Chrome browser is up to date:
- Click the three dots in the top-right corner of the browser
- Select Help > About Google Chrome
- If an update is available, it will start downloading automatically.
- After the update is complete, click Relaunch to restart the browser.
Safari – To access third party applications in Safari, please be sure your Privacy & Security settings are set to not block cookies and not prevent cross-site tracking
Edge
- Automatic Update (Recommended)
- To check if Edge browser is up to date:
- Click the three dots in the top-right corner of the browser
- Select Settings
- Scroll down to the ‘About Microsoft Edge’
- If it shows that an update is available, click Download and install.
- After the update is complete, restart your browser.
To check that you are on the latest browser version, please visit whatismybrowser.com